Some things to know before the setup
To help you ease into this, let’s first get you started with something really simple. On the scale of installing a VM, there’s nothing easier and more familiar than to install a Windows 10 VM.
If you have ever had to install windows 10, or reflash a pc that had a corrupt windows, you pretty much got 75% of the way there.
The things we’re really going to pay attention to here however, is getting familiar with using the hypervisor and the process of installing a VM. later on, when you can make more changes and start modifying an already existing VM, but for now, just the basics.
The tutorial and tips I share here are shown with VirtualBox, since that is the one I personally use, but the concepts and ideas I share should apply to other hypervisor as well, be it Type 1 or Type 2 (Hyper-V, Vmware Workstation, etc…)
The first you need to install a VM in your environment, is either an ISO to install the VM, or the .vdi file which usually comes with a .vbox file that you can use to set up the VM with preselected options!
The actual install
The first thing you need to do is to download the Windows 10 install media from Microsoft website here (https://www.microsoft.com/en-us/software-download/windows10). When you
Then, when you have the install media, select the option that says install for both 64 and 32 bit, or something that gives more option to you. This way, you will have the option to install Win 10 pro later on, since the 64 bit sometimes skips that part and just install Win 10 Home (which doesn’t have essential feature for your lab environment!)
This is a really nice video for how to do it.
If you come across a problem when you install the VM, it’s probably because you haven’t enabled Virtualization on your CPU, so just look up a video on how to do that on YouTube (or better, just google the error code you get and watch a video on how to quickly solve it). But this issue shouldn’t come up if you read the first guide on getting started with setting up your homelab.
Post Install Task
The first thing you want to do after installing your VM is to run the updates! (Just search for windows updates in windows settings, then download + install all the updates) There are usually a lot of them that needs to be done after a fresh install so it will take some time. After everything is install, do a reboot and check to make sure there are no more updates remaining. (screenshot is windows 11, but they all the same)
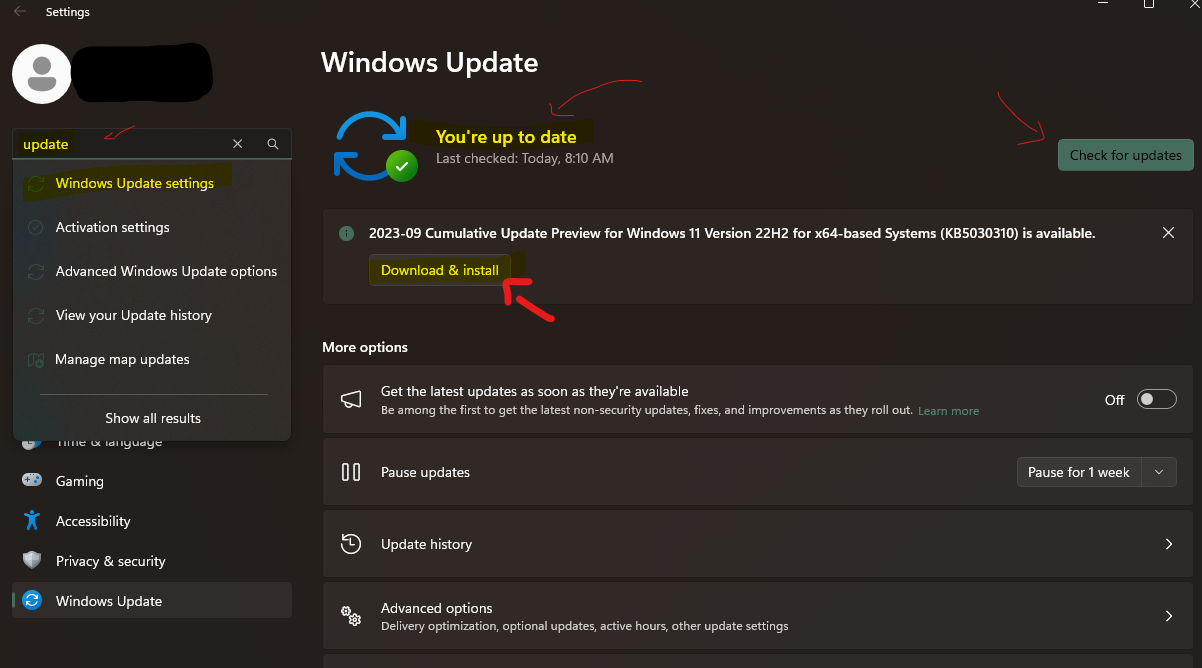
Getting your VMs connected in their own internal Network
If you are like me, and want to keep your VMs in their own environment and not disrupt your home/work network, then you want to change the network settings in your Hypervisor. For that, you want to disable the default network setting on your VM and set up a network inside the Hypervisor that allows the VMs to talk to each other so you can do cool stuff later (will discuss more about this in another Topic)
I’m sure there are other ways to do this, as I found others online do it differently, but this is the way I did it. Also, the tips I share here are for VirtualBox, but the other hypervisor should have that option as well. I specifically picked VirtualBox because I find it much easier to set up the internal network on here.
For VirtualBox, What you want to do is to set up a Host-only Network and have all your VMs connected to that network after you finish setting them up and complete all the updates. For my Experiments, I just picked a /24 subnet (192.168.100.0 255.255.255.0) to setup since it’s easy to remember for me, but you are free to choose differently. I will be making a Networking Overview guide later, but for now, you can just copy pasta if you not sure how to make your own)
Creating a Host-Only Network in VirtualBox
First thing you want to do is set up the network that your VMs will be using to internally. In VirtualBox, in the top menu just go to File > Tools > Network manager and then in the Tabs there, select Host-Only Networks and then click on Create.
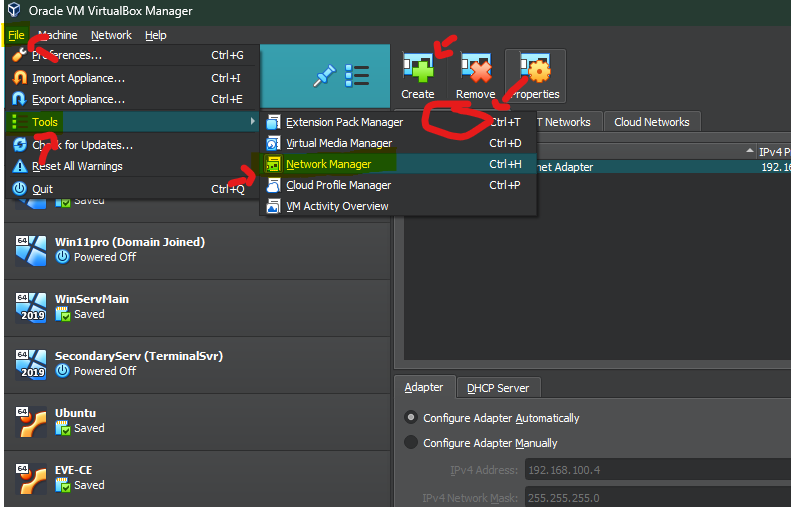
When you Create a VirtualBox Host-Only Ethernet Adapter, it will come with some default settings, but I recommend changing them to these settings to make your life easy later.
This is what the default Host-Only Adapter comes with. It’s okay but you will have to manually config your VM’s network later which is really not cool.
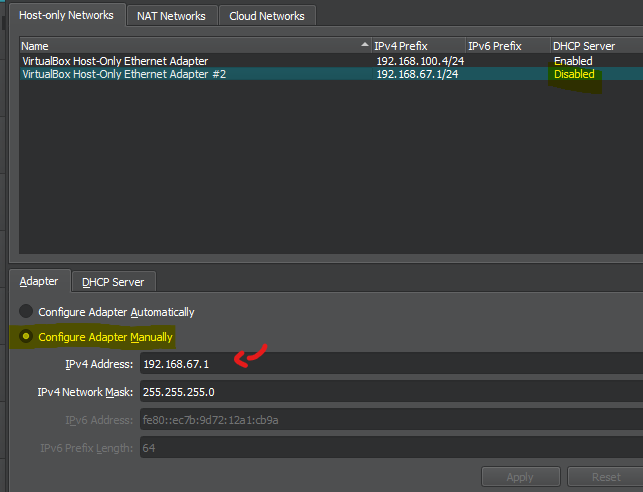
These are the settings you want to change. First go to the DHCP Server Tab and check the Enable Server. Having DHCP on will allow your hosts to get their IP automatically when they connect to this network, just like usual.
Now for the settings I picked and Why. Adapter is like your gateway, so just make it the first in your network. Server Address is the DHCP server address, you can put it on (.1) or in the server range (.240/.254). Server mask is 255.255.255.0 (/24) for the subnet size [that means only the last numbers in the IP matters], this an easy one to work with, and have 254 usable address. Lower Address Bound is where the First IP for your VMs, Usually the First Address after your Gateway, but you can adjust like the one for the Upper Address. For the Upper Address Bound, I used .240 instead of the actual last usable address (.254) because I want to manually assign those Address (.241 to .254) for Servers and other devices. They are still part of the Network but they will not be leased to any other VMs using this network.
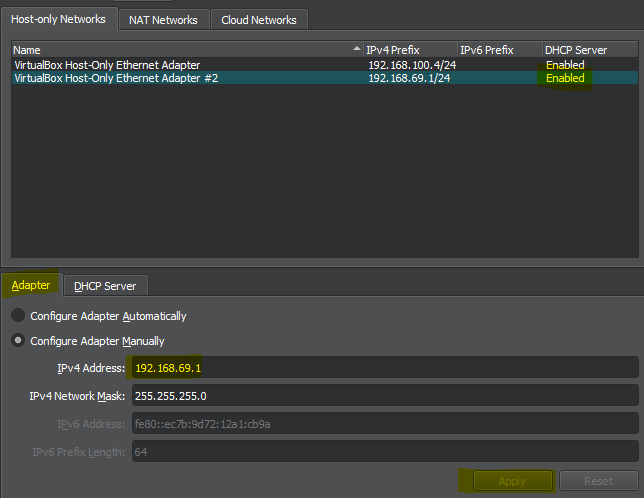
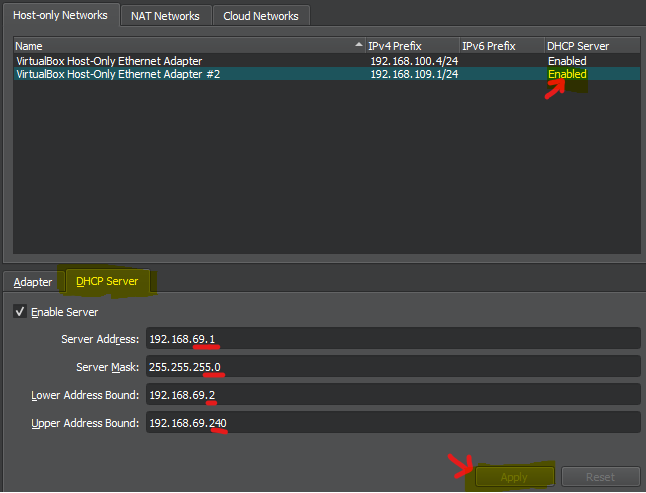
Getting your VMs to be on the Internal Network You Setup
You just need to Select your VM. Then Go to Settings > Network > Pick the Adapter you want to add/change > Select Host-only Adapter on the Attached to drop down > And Select the VirtualBox Host-Only Ethernet Adapter you created > And press OK.
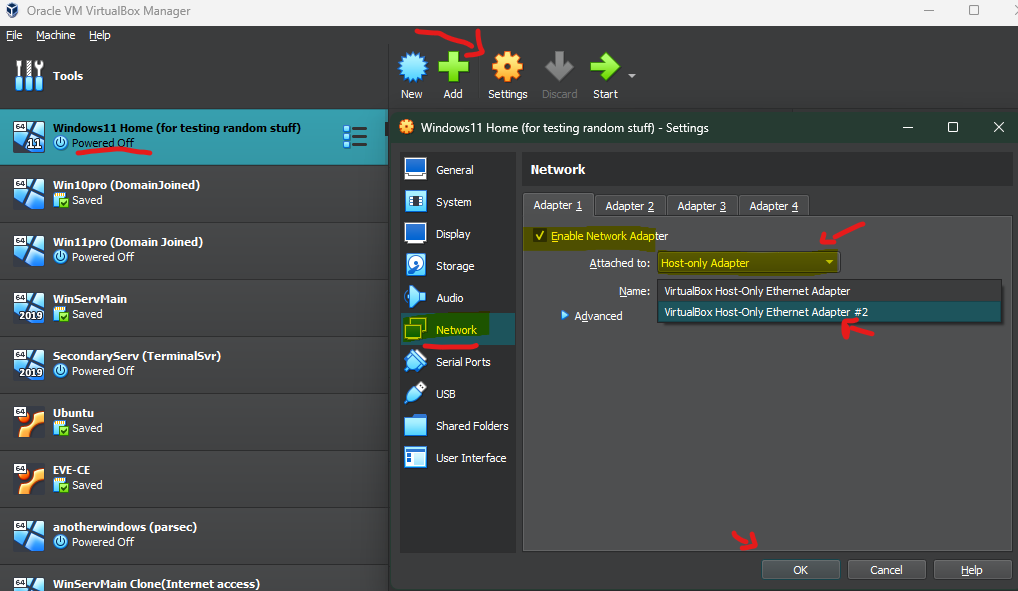
If you set up your Network the way I showed above, your VM should now be able to obtain a new IP automatically and be able to communicate with the other VM that you join into this Network. This is really useful for when you want to setup and work with Windows Server Services, where you need all your VMs to connect to each other, but don’t want your Experiments to go outside your Virtual Environment.
Closing words
If you’ve mad it this far, and have set things up yourself, then I want to congratulate you for getting started on this journey! If this is your first time doing this, then it can be a little challenging but I hope the tips make your journey easier and a little less bumpy.
Feel free to reach out if you have any questions or if you want to talk about topics like these! Thank you for giving me your time and I hope you all the best on your journey!
-Nyght